デスクトップPCの残容量(SSD)が気になる
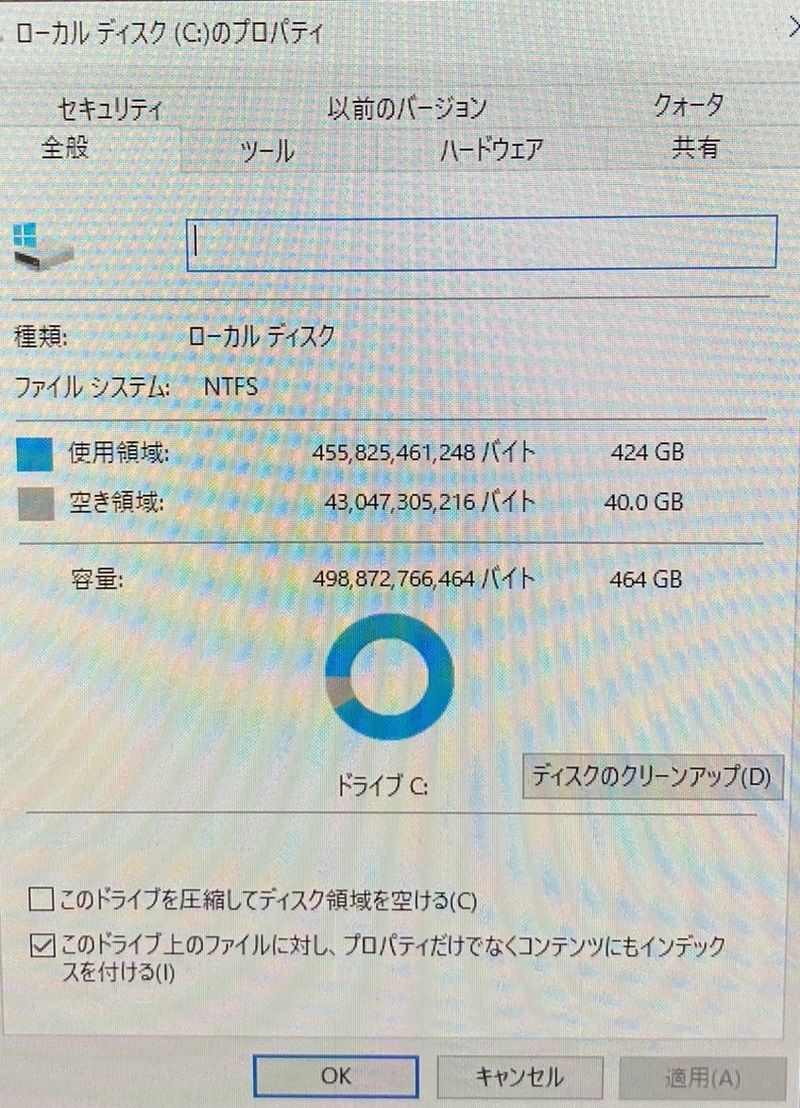
デスクトップPCを更新して数年になるが、当時は容量500GBで十分ですよ…と店員さんに言われ、SSDの価格もまだ高かったので、データはできるだけ外付けのHDDなどに保存してきた。
しかし、ついついソフトを入れたり、データを保存していくと残りの容量が気になるところまで来てしまった。
SSDの現状と必要な手順を調べてみた
価格もだいぶこなれてきており、1TBでも1万円程度で購入できるようだ。
現在のPCは、マザーボードに直接挿すタイプ(M.2)で、容量は500GB。
これを1TBのもに交換することとして、必要な手順は
①システムドライブ(C)をまるごとバックアップ(クローン作成)
②マザーボードから既存のSSDを外す
③バックアップしたSSD(1TB)を取り付ける
と、これだけです。
パーツ購入
まずはSSD、ネット通販やメーカーのホームページなどを確認して価格的にも安かったのでこれに決定。
初期不良(SSDを認識しない)があったのですが、すぐにショップに対応してもらい交換となりました。
もう一つ、このSSDをUSB接続して使用するためのケースも購入。
作業開始です
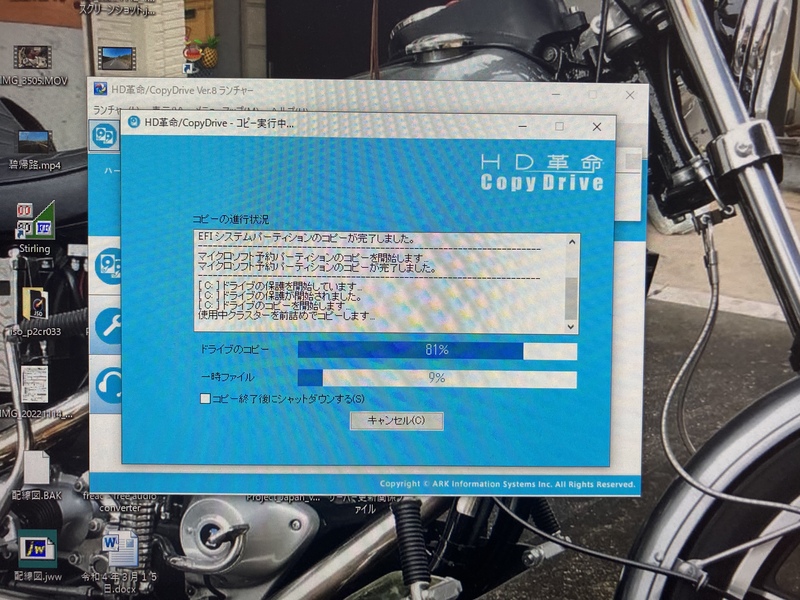
まずは、購入したケースにSSDを挿しフォーマットします。その後、システムドライブ(C:)をコピー元に、フォーマットしたSSDを保存先にしてドライブのクローン(コピーではなく)を作成します。
購入したSSDのメーカーのHPからクローンソフトがダウンロードできるようでしたが、すでにインストール済みなのでこちらを使用しました。
結構な時間がかかります。(私は3~4時間かかった)

PC本体の電源を切ってしばらく放置、その後マザーボードに挿さっているSSDを外します。本体を止めているネジ(○印)を外し浮いたSSDを抜きます。ネジが小さいので落ちないように注意です。
あとは同じ手順で、クローン作製した新しいSSDに差し換えます。
電源を入れ、前と同じように起動すれば成功です。私の場合は、デスクトップのアイコン等が消えていたので、再度別のクローンソフトで作業をやり直して無事に同じ環境を作成できました。
事後整理
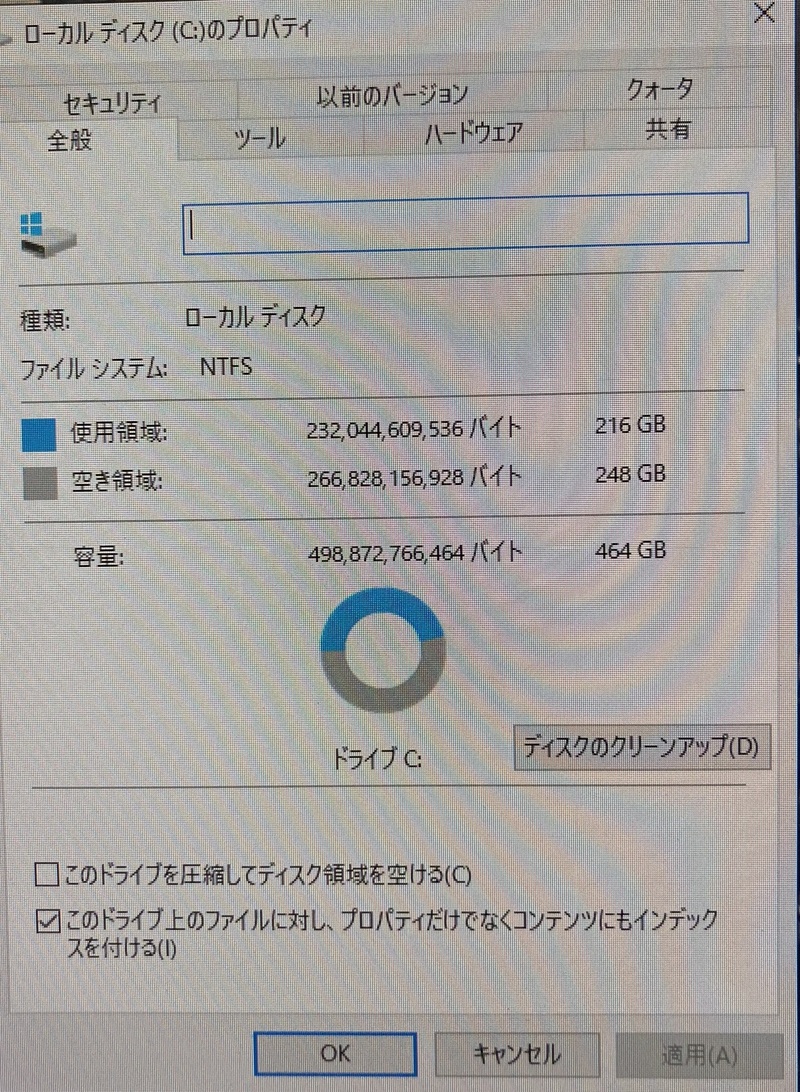
私の場合は、1TBに容量を増やして元のシステムドライブのクローンと残り約半分を別ドライブ(D:)とに分けたので、データなどをそちらに移動させてシステムドライブの空き容量を増やしましたが、普段からデータ類を外付けドライブに保存する手間を惜しまない方は、単純にシステムのバックアップ用として定期的にクローンを作成すれば事足りると思います。
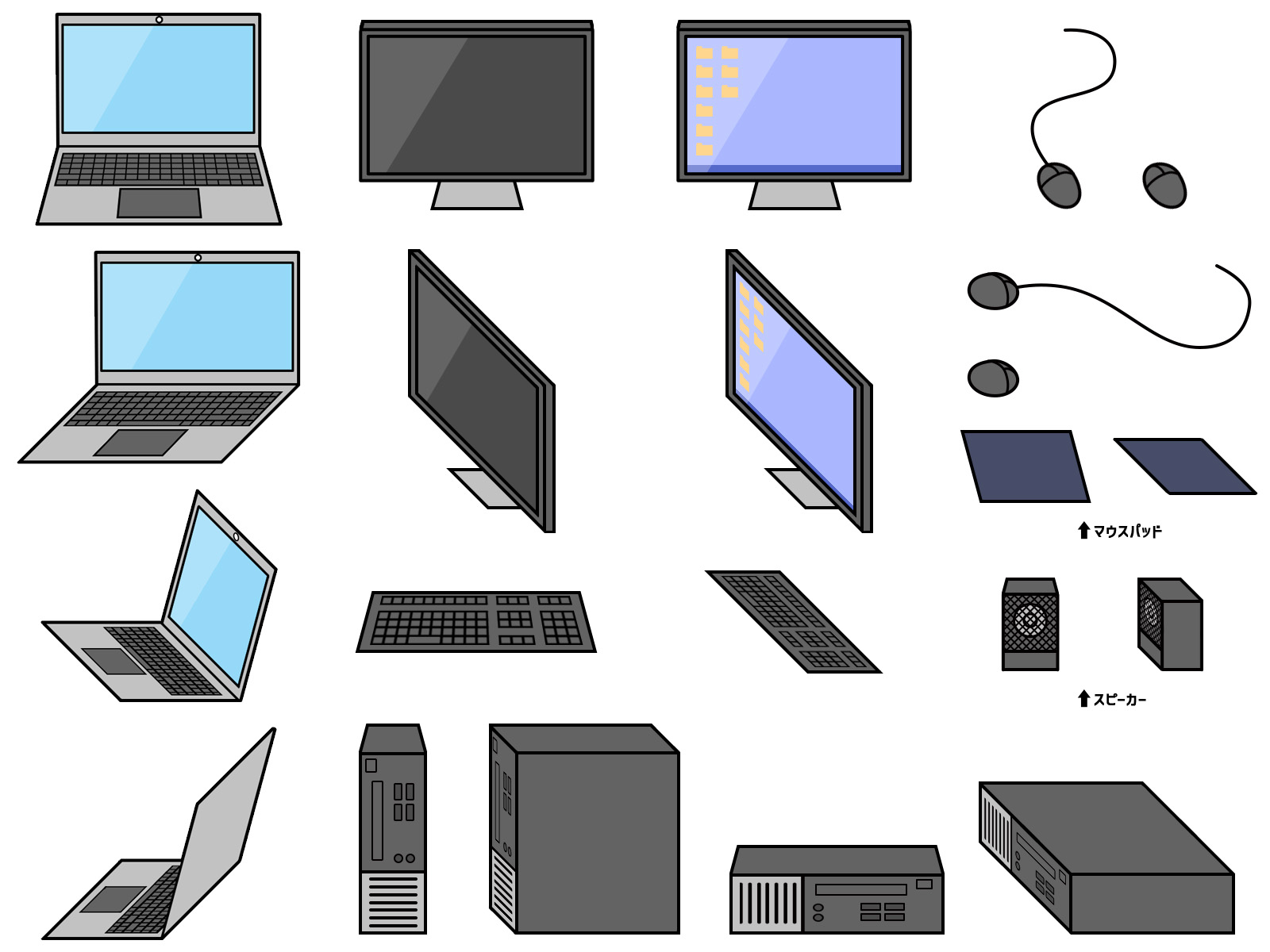
![[商品価格に関しましては、リンクが作成された時点と現時点で情報が変更されている場合がございます。] [商品価格に関しましては、リンクが作成された時点と現時点で情報が変更されている場合がございます。]](https://hbb.afl.rakuten.co.jp/hgb/2de502fc.e8feba0e.2de502fd.03827419/?me_id=1320091&item_id=10002876&pc=https%3A%2F%2Fthumbnail.image.rakuten.co.jp%2F%400_mall%2Fspd-shop%2Fcabinet%2Fssd%2Fimgrc0091082068.jpg%3F_ex%3D240x240&s=240x240&t=picttext)

![[商品価格に関しましては、リンクが作成された時点と現時点で情報が変更されている場合がございます。] [商品価格に関しましては、リンクが作成された時点と現時点で情報が変更されている場合がございます。]](https://hbb.afl.rakuten.co.jp/hgb/2e218646.f3d34858.2e218647.5a28b147/?me_id=1375819&item_id=10000520&pc=https%3A%2F%2Fthumbnail.image.rakuten.co.jp%2F%400_mall%2Fwavlink%2Fcabinet%2Fcompass1624255587.jpg%3F_ex%3D240x240&s=240x240&t=picttext)


コメント